Ficha Clipart
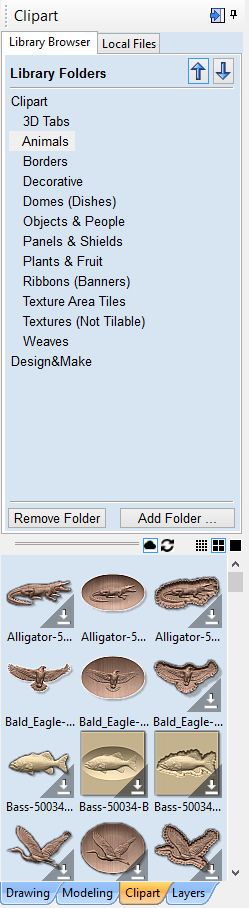
La ficha Clipart proporciona un acceso rápido y conveniente a archivos V3M o ilustraciones vectoriales 2D.
Esta pestaña incluye el navegador de la biblioteca que le permite agregar carpetas que contienen archivos V3M en el software o puede utilizar la opción de archivos locales que le permite ver rápidamente el contenido de varias carpetas de archivos V3M en un solo lugar.
 Importación de Clipart
Importación de Clipart
Para importar un archivo como una pieza de Clipart (imágenes prediseñadas), simplemente puede hacer doble clic en su miniatura para colocar las imágenes prediseñadas en el centro del trabajo. También puede hacer clic con el botón derecho en una pieza de imágenes prediseñadas y elegir la opción Importar a nivel, esto tiene un submenú que le permite elegir un nivel existente o crear un nuevo nivel. Al crear un nuevo nivel, se le pedirá que introduzca un nombre y elija un modo de combinación. También puede hacer clic en una imagen de vista previa y 'arrastrar y soltar' su miniatura desde el navegador de imágenes prediseñadas, en la vista 2D o 3D. Para hacer esto:
- Mueva el ratón sobre la imagen en miniatura en el navegador de imágenes prediseñadas.
- Mantenga pulsado el botón izquierdo del ratón.
- Mientras mantiene pulsado el botón izquierdo del ratón, mueva el ratón de nuevo a la vista 2D o 3D.
- Una copia de la imagen en miniatura será 'arrastrada' con el puntero del ratón.
- Suelte el botón del ratón para 'soltar' el archivo de imágenes prediseñadas en la vista 2D o 3D.
El modelo de imágenes prediseñadas del componente seleccionado o el contorno vectorial se importarán en la ubicación de la miniatura eliminada y, si procede, se añadirán al árbol de componentes del modelo
 Navegador de bibliotecas
Navegador de bibliotecas
El navegador de bibliotecas proporciona un acceso más rápido a las carpetas del equipo que son de uso frecuente, o tal vez contienen los datos del proyecto actual en el que está trabajando.
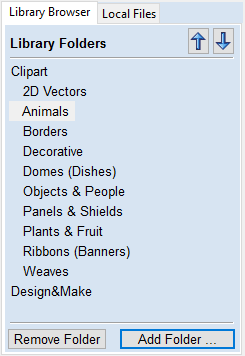
Para agregar una carpeta a su biblioteca, haga clic en el botón Agregar carpeta que abre un cuadro de diálogo pidiéndole que elija la carpeta que desea agregar. Navegue por el árbol para elegir la carpeta y haga clic en OK. A diferencia del explorador de archivos locales, el explorador de la biblioteca solo mostrará las imágenes prediseñadas que se encuentran dentro de esta carpeta y carpetas dentro de esta carpeta. No podrá ver todo el árbol de archivos debajo de esta carpeta.
Una vez que haya rellenado su biblioteca con carpetas, puede hacer clic en una carpeta, y el navegador de imágenes prediseñadas muestra los objetos que se encuentran en esta carpeta y cualquier subcarpeta inmediatamente debajo de ella.
Para entender mejor esto, considere el siguiente ejemplo: Mi proyecto actual es un signo temático de salón occidental. He dividido todos los recursos que estoy utilizando para esta creación en tres carpetas, de modo que tengo la siguiente estructura de carpetas de archivos:
 Eliminación de carpetas
Eliminación de carpetas
Para eliminar una carpeta, seleccione de la lista de carpetas y haga clic en el botón Eliminar carpeta. Esto no eliminará las imágenes prediseñadas de su ordenador; sólo eliminará la carpeta de la biblioteca
 Adición de carpetas
Adición de carpetas
Las carpetas se pueden agregar a la biblioteca desde el explorador de archivos local haciendo clic con el botón derecho y seleccionando la opción Agregar carpeta a la biblioteca.
 Archivos locales
Archivos locales
El explorador de archivos local le permite seleccionar una carpeta utilizando el árbol del explorador de archivos en la sección superior de la página. Al seleccionar una carpeta que contenga archivos Vectric (*.crv o *.v3m), la sección inferior de la página se rellenará con imágenes en miniatura de los archivos V3M o CRV dentro de cada carpeta.
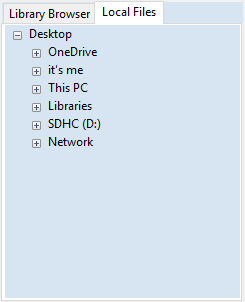
 Compatibilidad integrada con miniaturas de Windows Explorer
Compatibilidad integrada con miniaturas de Windows Explorer
Los archivos V3M incluyen automáticamente miniaturas. Windows Explorer puede hacer uso de estas miniaturas para mostrarle una vista previa de cada archivo al examinar una carpeta.
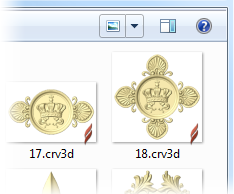
 Arrastrar y soltar
Arrastrar y soltar
Aspire admite la funcionalidad de arrastrar y soltar de Windows para agregar rápidamente V3M a un modelo existente directamente desde Windows Explorer.
Con Windows Explorer y Aspire abiertos, simplemente haga clic y arrastre la miniatura de V3M del archivo que desee desde la ventana de Explorer a la ventana de vista 2D o 3D de Aspire. El archivo V3M seleccionado se importará automáticamente y se agregará al árbol de componentes